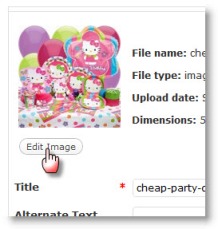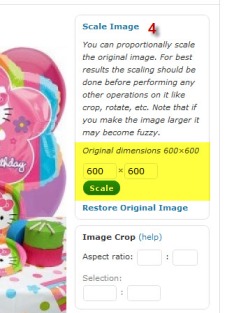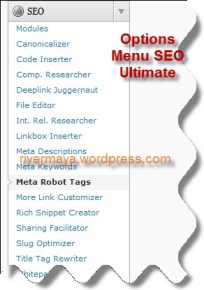Untuk pengguna WordPress Stand alone aja nih 
Banyak yg tanya tentang sebaiknya pakai plugin apa aja, terutama untuk blog baru. Yaah, banyak banget sih ya plugin yang tersedia, sampai ribuan, dan penggunaannya disesuaikan sama fungsi yang kita mau di blog kita. Sedikit tips milih plugin :
- Sudah ada di WP Plugin Repository, kenapa ? karena plugin-plugin yang masuk dihalaman ini sudah di tes dan terdaftar di WordPress.org, dalam arti berfungsi untuk versi WordPress saat ini, kecuali disitu nanti ada tulisan “Not supported anymore” atau situs asli authornya sudah ngga bisa diakses, kalau kayak gini mungkin Plugin masih bisa bekerja tapi untuk error-error nantinya susah nanyanya.
- Untuk plugin bagus tapi belum ada di WP Plugin Repository , seperti yang aku suka pakai yaitu Simple Ads Injection (yang buat masukin kode iklan atau banner ditengah-tengah postingan), biasanya karena plugin masih baru dan belum didaftarkan di WordPress.org, untuk yang ini pasti kan situs authornya masih aktif dan ngga ditinggalkan sama authornya, lihat di komentar-komentar terbaru, dijawab ngga sama si author.
- Kalau untuk satu fungsi ada banyak pilihan plugin, lihat score bintangnya, semakin banyak bintangnya berarti semakin banyak yang sudah ngetes dan work.
- Pilih salah satu aja untuk Plugin dengan fungsi sama atau hampir sama, contoh All in One SEO jangan aktif kalau Platinum SEO aktif juga.
- Hapus plugin-plugin yang tidak terpakai, jangan hanya di deaktifkan saja, bukan apa-apa, tapi menuh-menuhin space hostingan
 dan nanti penuh notifikasi upgrade versi baru .. bikin bingung aja
dan nanti penuh notifikasi upgrade versi baru .. bikin bingung aja
Plugin-plugin yang biasa aku pakai seperti ini, urutannya nunjukkin yang paling penting buat aku .. fungsi lebih lanjut insya Allah aku uraikan di postingan sendiri-sendiri yaa 
1. Platinum SEO dan SEO Ultimate, Platinum SEO favoritku dari dulu, tapi sejak SEO Ultimate lebih lengkap sekarang lebih sering pakai ini. Fungsinya untuk pengaturan SEO di blog, seting meta keyword, deskripsi, etc., bagi yang masih bingung soal SEO on page atau ngga mau ribet edit theme sendiri, ikuti petunjuk dan opsi2 di menu SEO Ultimate.
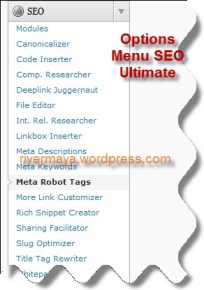
2. Google XML Sitemap, jangan pernah ngga pakai  kenapa ? karena untuk blog baru tanpa plugin sejenis ini jadi susaaaah banget keindex di Search Engine terutama Google, dengan plugin ini begitu kita isi-isi artikel, pluginnya sudah langsung bikin sitemap yang ngelaporin adanya konten baru diblog kita, jadi tau beres, tinggal seting dikit di menu options aja.
kenapa ? karena untuk blog baru tanpa plugin sejenis ini jadi susaaaah banget keindex di Search Engine terutama Google, dengan plugin ini begitu kita isi-isi artikel, pluginnya sudah langsung bikin sitemap yang ngelaporin adanya konten baru diblog kita, jadi tau beres, tinggal seting dikit di menu options aja.
3. Simple Tags, banyak plugin sejenis tapi aku lebih suka pakai Simple Tags dan Cyber Tags (yg ini plugin pribadi sih, ga dipublish hehe). Simple Tags bisa langsung mengambil keyword dari konten yang dipublish dan dibikin sebagai tags, selain itu Simple Tags punya kemampuan untuk autolink Tags yang tercipta di postingan dan memberi internal linking ke halaman lain di blog kita, formatnya “namablog.com/tags/nama-tagnya”. Dengan ini kita sudah dapet internal linking automatis kan.

4. Search Terms Tagging 2 (STT2), author dari Simple Ads Injection plugin juga, plugin ini powerful banget dan harus ada, fungsinya untuk mendeteksi keyword-keyword apa atau search terms apa yang dateng ke blog kita dari Search Engine. Tersedia widget juga untuk ditaruh disidebar yang nanti keywordnya ngelink ke postingan tujuan, dengan ini nambah lagi optimasi internal linking kita.

Kalau pada nanya kenapa kita perlu ngerti Search Terms yang dateng ke blog kita, yaa sesuai 13 Autoblogging Blunders report (bisa didownload gratis nih, mayan buat baca-baca), kita ngga bisa saklek sama pendapat kita kalo blog kita tuh harus sesuai sama Niche yang kita pengen, biarkan Search Engine mendeteksi di keyword apa blog kita dapet rangking, jadi kita bisa optimasi keyword tersebut untuk memanfaatkan trafik yang datang selain mengoptimasi keyword utama yang kita inginkan, imo 
5. Internal Link Building atau SEO Smart Links , fungsinya sama sih dua-duanya, yaitu buat ngelink keyword di dalam postingan ke postingan yg lain atau URL lain, automatisnya disini kita bisa seting keywordnya di menu option plugin tsb. dan nantinya semua keyword itu yg ada di blog otomatis nge-link ke URL tujuan yg kita seting, jd ga harus satu2 bikin linknya. Internal Link Builder ga ada di Plugin Repository dan harus daftarkan email dulu di situs author untuk dapat link donlotnya.
6. Sitemap Generator, ada banyak pilihan juga, yg sering aku pakai punyanya Dagon Design. Ini sitemap buat pengunjung manusia, bukan kayak Google XML sitemap tadi yang khusus buat Spyder dan Bots. Dengan DD sitemap generator, kita cuma kasih kode <!– ddsitemapgen –> aja di New Page (panel HTML-nya) langsung dia bikinkan sitemap urutan postingan di blog, oya seting dulu di menu DDsitemapgen-nya ya.
7. W3 Total Cache atau WP Super Cache, fungsinya supaya situs ngga berat nge-loadnya, terutama yg sudah banyak postingan dan gambar, biar pengunjung ngga males nunggu halaman terbuka dan juga meringankan resources di server hostingan kita, untuk blog baru sih belum penting banget.
8. Cb Ping Optimizer, ada beberapa pilihan juga, Cb Ping Optimizer mirip punyanya Maxblogpress.com cuma ngga perlu daftar-daftar lagi, fungsinya untuk membatasi fitur ping yang ada di WordPress, karena biasanya kalau kita edit-edit postingan itu dan di save update, akan nge-ping lagi ke situs-situs ping service, padahal kalau kebanyakan ngeping blog kita bakal dicap spammer dan bisa kena warning sama situs-situs tersebut.
9. Indexing Tool, Fungsinya untuk mengetahui dan mempercepat indexing postingan kita, plugin ini bisa mendeteksi apakah link-link postingan kita sudah terindex apa belum melalui RSS Feednya. Sayangnya plugin ini ngga gratis  tapi jangan kuatir deh ah .. plugin ini sudah aku sertakan di daftar bagi-bagi plugin gratis, isi formnya untuk dapetin link downloadnya, bagi yang sudah pernah submit silahkan cek lagi link download yang aku beri kemarin, dibagian bawahnya sudah ada 2 plugin baru, ok
tapi jangan kuatir deh ah .. plugin ini sudah aku sertakan di daftar bagi-bagi plugin gratis, isi formnya untuk dapetin link downloadnya, bagi yang sudah pernah submit silahkan cek lagi link download yang aku beri kemarin, dibagian bawahnya sudah ada 2 plugin baru, ok 
10. Rank Tracker Tool, plugin ini bisa mendeteksi di keyword apa posisi blog kita dapet ranking di Google (ada pilihan Google.com, .ca, .co.uk, .com.au, .ie) beserta link tujuannya. Jadi kita bisa manfaatkan keyword ini atau postingan yang mengandung keyword ini untuk lebih monetizing atau .. apa lah, thinking outside the box yah  . Pluginnya ngga gratis juga hehe .. tapiiii udah ada di list seperti yg aku bilang di point 9.
. Pluginnya ngga gratis juga hehe .. tapiiii udah ada di list seperti yg aku bilang di point 9.
PS : oya, ada Plugin yg suka aku pakai juga kalau mau instal banyak plugin sekaligus, selain upload dari FTP, yaitu Plugin Central. Dengan Plugin ini kita bisa masukan url download plugin yg ada di WordPress Repository (contoh :http://wordpress.org/extend/plugins/chennai-central/) banyak sekaligus dan Plugin Central langsung download dan aktifkan jadi kita ngga usah search satu2 asal tau aja link ke halaman plugin tsb. bisa juga cuma kasih nama Pluginnya aja, tapi biasanya sih ngga ketemu sama plugin central ini, ok 
—> to be continue deh .. daripada jadi draft .. hehe .. lanjut nanti lagi ya, biar ga bingung juga kan 
 Sebagimana saya katakana dari awal, bahwa membuat blog itu mudah. Tidak serumit yang kita bayangkan sebelumnya. Begitu juga membuat read more atau baca lanjut atau selebihnya atau read the rest of this entry di blog wordpress. Berbeda dengan di blogspot atau blogger dot com, membuat read more di wordpress jauh lebih mudah. Saya kira kalian sudah bisa semua, tapi bagi yang memang benar-benar pemula dan masih merasa bingung, silahkan ikuti langkah-langkah berikut ini:
Sebagimana saya katakana dari awal, bahwa membuat blog itu mudah. Tidak serumit yang kita bayangkan sebelumnya. Begitu juga membuat read more atau baca lanjut atau selebihnya atau read the rest of this entry di blog wordpress. Berbeda dengan di blogspot atau blogger dot com, membuat read more di wordpress jauh lebih mudah. Saya kira kalian sudah bisa semua, tapi bagi yang memang benar-benar pemula dan masih merasa bingung, silahkan ikuti langkah-langkah berikut ini: